5 tips om slimmer te vergaderen
Met regelmaat organiseert Exite themasessies rond verschillende onderdelen van Microsoft 365. Tijdens deze Inspiratiesessies leren deelnemers zelf optimaal gebruik te maken van deze tools. Voor wie 17 oktober niet aanwezig was, volgen hier de belangrijkste tips. Vergader voortaan slimmer, gebruikmakend van de software in het kantoorpakket van Microsoft.

Auteur:
Jordy Striezenau
Jordy Striezenau is business Developer bij Exite. Hij focust zich op trends & ontwikkelingen in de markt op het gebied van ICT.
Volg hem op LinkedIn.
1. Maak notulen in één gezamenlijk digitaal notitieblok
Een eerste stap om direct in de eerstvolgende vergadering toe te passen is vanuit OneNote samenwerken in hetzelfde notitieblok. Je kunt een notieblok delen met collega’s door via ‘Bestand’ naar ‘Delen’ te gaan. Hier kun je collega’s direct uitnodigen, maar ook een hyperlink ophalen die anderen kunnen gebruiken om in jouw notitieblok te komen. Door te delen, werk je met meerdere mensen samen in één gezamenlijk notitieblok. Hierdoor wordt notuleren, waarbij een notulist apart notities uitwerkt achteraf per mail verstuurd, tijdens een vergadering verleden tijd.
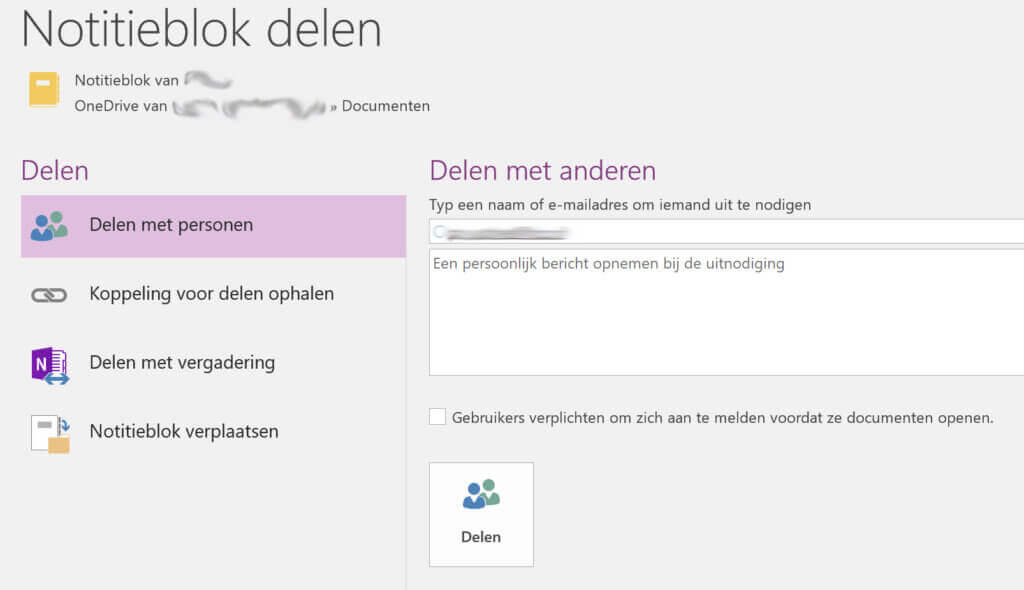
2. Rekenen met OneNote
We beginnen met een handige truc binnen OneNote, het veelzijdige notitie- en archiefgereedschap van Microsoft 365. Wie de desktopversie van de software geïnstalleerd heeft, kan in de notitieblokken van het programma snel rekensommen maken. Een aparte, al dan niet fysieke calculator erbij pakken is niet langer nodig.
Rekenen binnen OneNote is heel eenvoudig. Typ de getallen en de bijbehorende som en je ziet direct het resultaat. Handig, zo hoef je tijdens een meeting over financiën niet tussen applicaties te switchen.
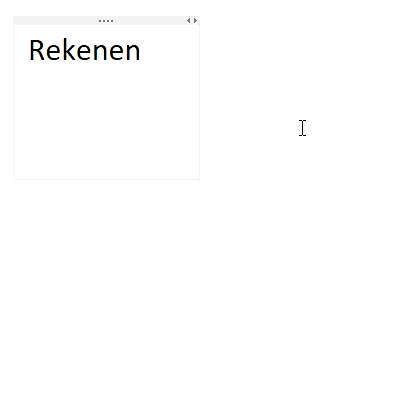
3. Houd eenvoudig digitaal notulen bij
Wie bekend is met het gebruik van OneNote, weet dat er weinig prettigere manieren bestaan om even snel notities te maken van een bespreking. Dit kun je binnen OneNote in een digitaal notitieblok doen, binnen een daarvoor bestemd tabblad of aparte pagina. Door de hechte integratie van de verschillende onderdelen van Microsoft 365, kun je nu ook direct in Teams aan de slag met notulen.
Binnen Teams ga je naar een kanaal binnen je team, klik je op de ‘+’ en kies je voor het toevoegen van een OneNote tabblad. Vervolgens kun je het wellicht al corresponderende notitieblok selecteren of een nieuwe aanmaken – deze verschijnt vervolgens ook binnen jouw OneNote.
Klik je nu op het OneNote-tabblad binnen teams, dan wordt gevraagd van welke pagina gebruikgemaakt kan worden. Vervolgens maak je voor een nieuwe vergadering een nieuwe sectie aan. Als de vergadering begint, kun je nu op dezelfde manier typen, tekenen en audio opnemen zoals je ook in OneNote zelf zou doen. Met alleen het verschil dat iedereen live kan meekijken en naderhand de notities direct op de juiste plek staan!
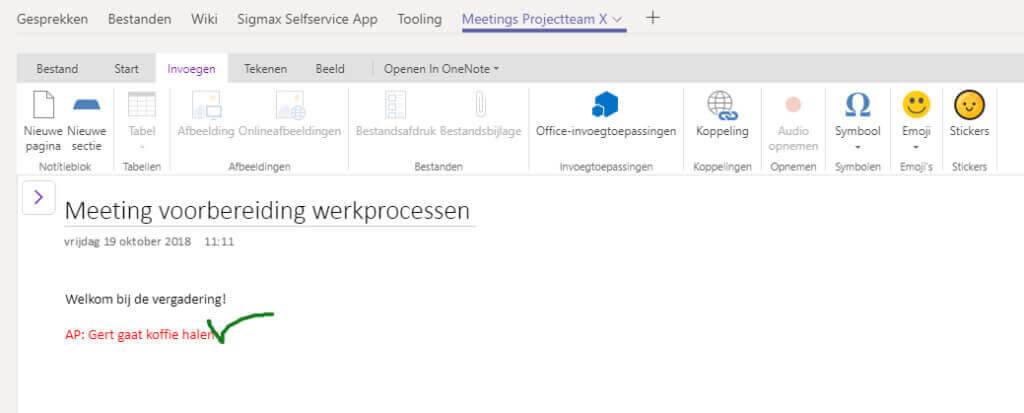
4. Actiepunten koppelen aan een datum en teamlid
Microsoft Planner is misschien nog een onbekende voor je binnen Microsoft 365. Je kunt deze tool losstaand gebruiken net als een van de andere Office Online applicaties, maar ook binnen Teams. Met Planner kun je handig taken aan teamleden delegeren. Je voegt binnen je Team, waar je wellicht net een tab hebt gemaakt voor de notulen, nu een Planner tabblad toe. Geef je tabblad een naam en begin met het toevoegen van taken.
Door een collega en eventueel een datum te selecteren, stel je hem/haar direct op de hoogte. Ook kun je hier bestanden koppelen. Hij/zij kan vervolgens zelf de status wijzigen en de taak als voltooid markeren. Planner geeft daarbij in de tabbladen Grafieken en Planning handige analyses en een kalender waarop de taken geplot worden.
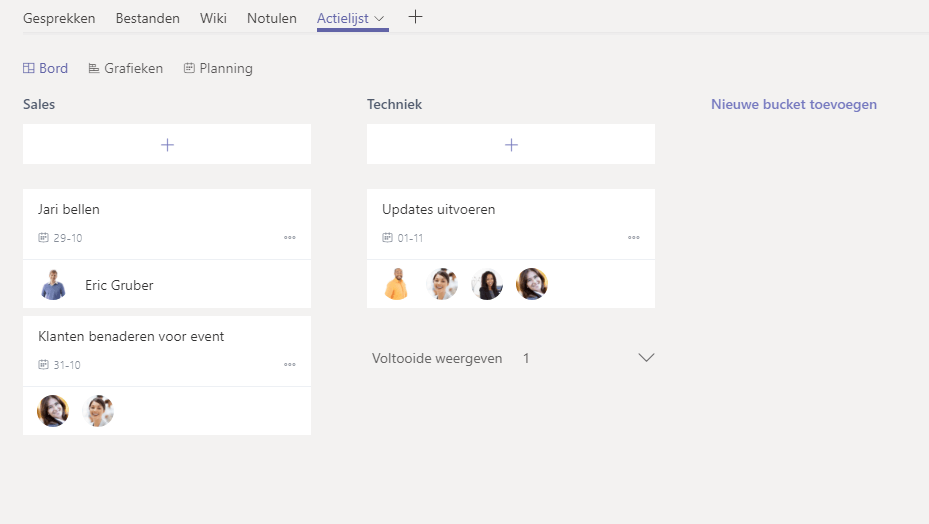
5. Videobellen in Teams
Stel je wilt een collega van een andere locatie bij een meeting betrekken of één van de leden kan om een reden niet naar kantoor komen. Cancel je de vergadering? Nergens voor nodig. Met Teams kun je heel eenvoudig leden via audio of video aan je vergadering toevoegen. Klik gewoon op zijn of haar portret binnen ergens binnen Teams en selecteer het audio- of video-icoontje. Vervolgens wordt een gesprek opgestart. Jullie kunnen elkaar zien en tegelijkertijd binnen Teams samenwerken. Inmiddels zijn trouwens alle functionaliteiten van Skype for Business toegevoegd in Teams.
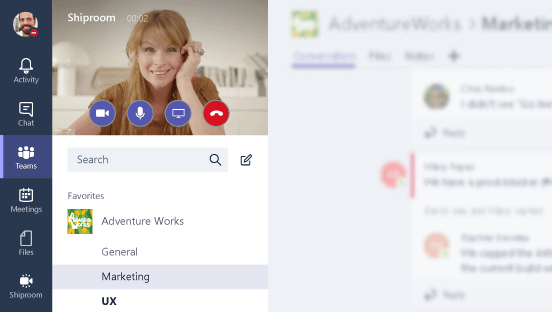
Lees meer van dit soort berichten...
Blogs, nieuws en events. Alles over wat ons inspireert en jou informeert!
Cyberaanval: een kwestie van tijd in de zorg
Cyberaanval - een kwestie van tijd in de zorg Hoe de nieuwe NIS2-eisen gaan bijdragen aan een goed...
IT Governance – Pak de regie
Beheer de complete IT-omgeving vanuit één besturingsmodel en breng alle ICT spelregels, afspraken, richtlijnen en procedures samen | Pak de regie met een gericht IT-Governance beleid | Strategie & Beveiliging voor risicobeheersing, kostenbesparing & bedrijfscontinuïteit.
De digitale zorgwerkplek – de sleutel tot betere zorgkwaliteit
De digitale zorgwerkplek vormt de centrale omgeving voor zorgverleners waar alle applicaties en data beschikbaar zijn voor de uitvoering van haar werkzaamheden.
Heb je vragen of een super tof idee voor een nieuwe blog? Stuur een mailtje naar marketing@exite.com



