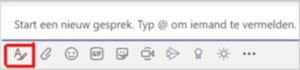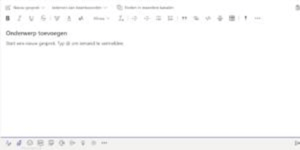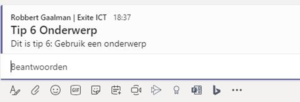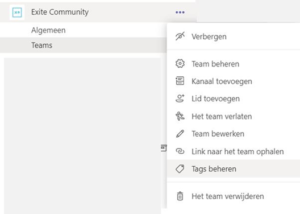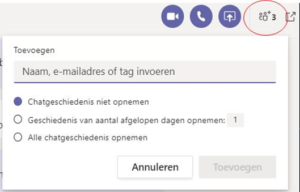Nog eens 5 tips voor tijdbesparing via Teams
Het gebruik van Teams in organisaties neemt ook in 2021 gestaag toe. Ontwikkelaar Microsoft voegt geleidelijk functies toe die de mogelijkheden met teams verruimen en productiviteit verhogen. Deze blog helpt jou verder wegwijs te worden in tijdbesparende functionaliteit.

Auteur:
Robbert Gaalman
Robbert Gaalman is Adoptie Consultant Office365 bij Exite ICT.
Volg Robbert op LinkedIn.
(Meer tips? Eind 2020 publiceerde ik een blog waarin ik ook 5 tips voor het besparen van tijd noemde. Deze kun je via deze link nalezen.)
1. Gebruik binnen je Teams-communicatie een onderwerp
Wanneer je door de berichten in een kanaal scrollt wil je graag in één oogopslag zien waar het bericht over gaat. Het is daarom handig om een onderwerp aan je bericht toe te voegen. Daarmee vind je zelf sneller je bericht en de reacties daarop terug, maar dat geldt ook voor alle andere teamleden.
Klik op het icoon voor Opmaken.
In dit scherm kun je bericht opmaken en een onderwerp toevoegen.
Het onderwerp wordt vet en groot weergegeven, wel zo handig om overzicht te behouden!
2. Maak gebruik van het zoekveld
Maak je al gebruik van de zoekbalk in Microsoft Teams? Via de zoekbalk vind je snel berichten, personen, bestanden of Teams terug.
Ga naar de zoekbalk helemaal bovenin Microsoft Teams en typ hier een woord in waarnaar je op zoek bent en geef <enter>.
Daarna kies je of je op zoek bent naar een bericht, persoon of bestand. Vervolgens kun je met behulp van ‘Meer filters’ gedetailleerder zoeken.
Je kunt zo ook zoeken op bijvoorbeeld de inhoud van documenten of documentextensies.
En in de zoekbalk kan nog meer! Typ maar eens een ‘ / ‘. Er verschijnt nu een overzicht van alle snelkeuzes naar de verschillende onderdelen.
Type bijvoorbeeld /bellen gevolgd door de naam van je collega en Teams belt deze collega direct voor je.
En eentje die ik zelf vaak gebruik: Toets in de zoekbalk @naam en je kunt direct een bericht aan de persoon (collega/gast) sturen zonder dat je het Teams scherm hoeft te verlaten waarin je bezig bent. Handig voor als je snel met een collega wilt klankborden of je ineens te binnen schiet dat je nog een reactie zou geven. Zoek, typ, verzend en door!
3. Gebruik tags
Wellicht weet je al dat de mogelijkheid bestaat om personen, een kanaal of een team te vermelden met behulp van @. Maar er is ook een optie om groepen te maken. Denk bijvoorbeeld aan een ICT-afdeling die bestaat uit drie medewerkers. Voorheen moest je @persoonA, @persoonB, @persoonC los van elkaar benoemen. Sinds kort bestaat er ook de mogelijkheid om tags te hangen aan personen. Op deze manier kan je @ICT benoemen en krijgen zowel persoon A, als persoon B als C een melding.
Ga naar het team waar jij tags voor wil toevoegen, klik op de drie puntjes en daarna op ‘Tags beheren’. Klik daarna op ‘Tag maken’.
Je vult de ‘Tagnaam’ (in dit geval ICT) in en voegt de personen toe uit je team die behoren tot deze groep. Daarna druk je op ‘Maken’. Wanneer jij nu @ICT intypt, dan geeft hij aan dat er 3 personen deze tag hebben en deze personen zullen dus ook allemaal een melding krijgen in hun activiteit.
4. Chatgeschiedenis toepassen in chats
Via Chat kun je 1 op 1 chatten met collega’s en gasten. Wist je dat je aan deze privé chat meerdere deelnemers kunt toevoegen.
Soms is het handig om aan een 1 op 1 chat bijvoorbeeld een collega toe te voegen om mee te overleggen. In de bestaande chat kies je dan voor Personen toevoegen rechts bovenin de chat. In dit scherm kun je meerdere personen toevoegen.
Chatgeschiedenis
Je kunt er bij het toevoegen voor kiezen of je ook de chatgeschiedenis met deze persoon wilt delen zodat de persoon zich helemaal kan inlezen in het al lopende gesprek.
Personen verwijderen
Wanneer je de toegevoegde deelnemers weer wilt verwijderen uit deze chatgroep dan open je wederom knop voor Personen toevoegen en klikt op het X achter de naam van de deelnemer die je wilt verwijderen.
Wil je zelf een chatgroep verlaten dan klik je op deze knop en kies je voor Verlaten.
5. Chats een eigen naam geven
In de vorige tip kun je lezen hoe je in een chatgroep met meerdere personen tegelijkertijd kunt chatten. Soms is zo’n chatgroep ad hoc, maar het kan ook een vaste chatgroep zijn. In die situatie is het handig om deze groep een naam te geven zodat je eenvoudig kunt zoeken en selecteren.
Wanneer je een nieuwe chatgroep aanmaakt, dan kun je direct de groep een naam geven.
Nadat je hebt geklikt op ‘Nieuwe chat’ kun je de deelnemers toevoegen. Helemaal rechts zie je een naar beneden wijzende pijlpunt.
Als je hierop klikt, kun je de chat een groepsnaam geven.
Lees meer van dit soort berichten...
Blogs, nieuws en events. Alles over wat ons inspireert en jou informeert!
Cyberaanval: een kwestie van tijd in de zorg
Cyberaanval - een kwestie van tijd in de zorg Hoe de nieuwe NIS2-eisen gaan bijdragen aan een goed...
IT Governance – Pak de regie
Beheer de complete IT-omgeving vanuit één besturingsmodel en breng alle ICT spelregels, afspraken, richtlijnen en procedures samen | Pak de regie met een gericht IT-Governance beleid | Strategie & Beveiliging voor risicobeheersing, kostenbesparing & bedrijfscontinuïteit.
De digitale zorgwerkplek – de sleutel tot betere zorgkwaliteit
De digitale zorgwerkplek vormt de centrale omgeving voor zorgverleners waar alle applicaties en data beschikbaar zijn voor de uitvoering van haar werkzaamheden.
Heb je vragen of een super tof idee voor een nieuwe blog? Stuur een mailtje naar marketing@exite.com